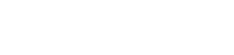Panasonic-kameran käyttäminen verkkokamerana parantaa suoratoisto- ja videoneuvottelukokemustasi. Monet Panasonic Lumix -kamerat, kuten GH5 ja S5, tarjoavat poikkeuksellisen kuvanlaadun ja ominaisuuksia, jotka ylittävät perinteiset verkkokamerat. Tämä kattava opas opastaa sinut läpi tarvittavat vaiheet muuttaaksesi Panasonic-kamerasi laadukkaaksi verkkokameraksi sellaisille alustoille kuin OBS, Zoom ja Microsoft Teams.
⚙️ Edellytykset ja varusteet
Ennen kuin aloitat, varmista, että sinulla on seuraavat asiat:
- Yhteensopiva Panasonic-kamera (esim. Lumix GH5, S5, G7).
- USB-kaapeli (yleensä USB-A–USB-C tai USB-A–Mini-USB kameran mallin mukaan).
- Tietokone, jossa on riittävä prosessointiteho.
- Suoratoisto- tai videoneuvotteluohjelmistot (esim. OBS Studio, Zoom, Microsoft Teams).
- Valinnainen: Ulkoinen virtalähde tai tyhjä akku estämään akun tyhjenemisen pitkien streamien aikana.
- Valinnainen: Kamerateline tai jalusta vakaaseen asentoon.
🔌 Panasonic-kameran liittäminen
Ensimmäinen vaihe sisältää kameran fyysisen liittämisen tietokoneeseen. Menetelmä riippuu kamerasi mallista ja ohjelmistosta, jota aiot käyttää.
USB-liitäntätapa
Useimmat nykyaikaiset Panasonic-kamerat voivat toimia web-kamereina yksinkertaisen USB-liitännän kautta. Näin:
- Sammuta Panasonic-kamerasi.
- Liitä kameran USB-kaapeli tietokoneen USB-porttiin.
- Käynnistä Panasonic-kamera.
- Siirry kamerasi valikkoon ja etsi ”USB-tila”- tai ”PC-tila”-asetus. Valitse vaihtoehto, joka ilmaisee verkkokameran toiminnallisuuden, usein tekstillä ”Webcam (PC Comp)” tai vastaava. Tarkka sanamuoto vaihtelee malleittain.
- Tietokoneesi pitäisi nyt tunnistaa kamera verkkokameraksi.
HDMI Capture Card -menetelmä
HDMI-kaappauskortti tarvitaan kameroissa, jotka eivät tue USB-verkkokameratoimintoja tai korkealaatuisempia tulosteita. Tämän avulla voit kaapata puhtaan HDMI-lähdön kamerastasi.
- Liitä HDMI-kaapelin toinen pää Panasonic-kamerasi HDMI-lähtöporttiin.
- Liitä HDMI-kaapelin toinen pää kaappauskortin HDMI-tuloporttiin.
- Liitä sieppauskortti tietokoneeseen USB:n kautta.
- Asenna sieppauskorttiisi tarvittavat ohjaimet.
- Tietokoneesi pitäisi nyt tunnistaa kaappauskortti videolähteeksi.
🛠️ Suoratoistoohjelmiston määrittäminen (OBS Studio)
OBS Studio on suosittu ilmainen ja avoimen lähdekoodin ohjelmisto videoiden tallentamiseen ja suoratoistoon. Näin määrität sen Panasonic-kamerasi kanssa:
- Lataa ja asenna OBS Studio viralliselta verkkosivustolta.
- Avaa OBS Studio.
- Napsauta ”Lähteet”-paneelissa ”+” -painiketta lisätäksesi uuden lähteen.
- Valitse ”Video Capture Device”, jos käytät USB-menetelmää tai ”Video Capture Device”, joka vastaa kaappauskorttiasi, jos käytät HDMI-menetelmää.
- Anna uudelle lähteelle kuvaava nimi (esim. ”Panasonic GH5 Webcam”).
- Valitse ominaisuusikkunassa Panasonic-kamerasi (tai kaappauskorttisi) ”Laite”-pudotusvalikosta.
- Määritä resoluutio ja kuvataajuus mieltymystesi ja kameran ominaisuuksien mukaan. 1080p nopeudella 30 fps on yleinen valinta.
- Säädä muita asetuksia tarpeen mukaan (esim. äänitulo, kameran mikrofonin poistaminen käytöstä, jos käytät ulkoista mikrofonia).
- Napsauta ”OK” tallentaaksesi asetukset.
- Voit nyt säätää kamerasyötteen kokoa ja sijaintia OBS Studion esikatseluikkunassa.
📞 Videoneuvotteluohjelmiston määrittäminen (Zoom, Microsoft Teams)
Zoom ja Microsoft Teams ovat laajalti käytössä videoneuvotteluissa. Panasonic-kameran määrittäminen verkkokameraksi on yksinkertaista:
Zoomaa
- Avaa Zoom.
- Napsauta profiilikuvaasi oikeassa yläkulmassa ja valitse ”Asetukset”.
- Siirry ”Video”-välilehdelle.
- Valitse avattavasta Kamera-valikosta Panasonic-kamerasi (tai kaappauskorttisi).
- Zoom näyttää esikatselun kameran syötteestä.
- Säädä tarvittaessa muita asetuksia (esim. resoluutio, kuvasuhde).
Microsoft Teams
- Avaa Microsoft Teams.
- Napsauta profiilikuvaasi oikeassa yläkulmassa ja valitse ”Asetukset”.
- Siirry ”Laitteet”-välilehteen.
- Valitse avattavasta Kamera-valikosta Panasonic-kamerasi (tai kaappauskorttisi).
- Joukkueet näyttävät esikatselun kamerasyötteestä.
- Säädä tarvittaessa muita asetuksia (esim. mikrofoni, kaiuttimet).
💡 Kameran asetusten optimointi verkkokameran käyttöä varten
Parhaan mahdollisen verkkokamerakokemuksen saavuttamiseksi harkitse seuraavien kamera-asetusten säätämistä:
- Kuvaprofiili: Valitse valaistusolosuhteisiisi sopiva kuvaprofiili. Neutraali tai tasainen profiili tarjoaa usein enemmän joustavuutta jälkikäsittelyyn.
- Aukko: Säädä aukkoa säätääksesi syväterävyyttä. Leveämpi aukko (pienempi f-luku) luo matalamman syväterävyyden ja hämärtää taustan.
- ISO: Pidä ISO mahdollisimman alhaisena kohinan minimoimiseksi. Käytä tarvittaessa lisävaloa.
- Valkotasapaino: Aseta valkotasapaino vastaamaan valaistusympäristöäsi. Automaattinen valkotasapaino voi joskus olla epätarkka.
- Tarkennus: Käytä manuaalista tarkennusta tarkkaan hallintaan. Harkitse tarkennuksen käyttöä terävyyden varmistamiseksi.
- Resoluutio ja kuvataajuus: Valitse resoluutio ja kuvataajuus, jotka tasapainottavat laatua ja suorituskykyä. 1080p nopeudella 30 fps on hyvä lähtökohta.
Kokeile näitä asetuksia löytääksesi, mikä toimii parhaiten tietyssä kamerassasi ja ympäristössäsi. Oikea valaistus on ratkaisevan tärkeää puhtaan ja ammattimaisen ilmeen saavuttamiseksi.
✔️ Yleisten ongelmien vianmääritys
Tässä on joitain yleisiä ongelmia ja niiden ratkaisuja:
- Kameraa ei tunnistettu: Varmista, että USB-kaapeli on kytketty oikein ja että kamera on oikeassa USB-tilassa. Käynnistä tietokone uudelleen.
- Matala kuvanlaatu: Tarkista kameran asetukset ja varmista, että käytät riittävän korkeaa resoluutiota ja kuvanopeutta. Paranna valaistustasi.
- Viive tai pätkiminen: Pienennä resoluutiota ja kuvanopeutta. Sulje tarpeettomat sovellukset tietokoneeltasi.
- Ääniongelmat: Varmista, että suoratoisto- tai videoneuvotteluohjelmistossasi on valittu oikea äänitulo.
- Ylikuumeneminen: Käytä ulkoista virtalähdettä tai tyhjää akkua. Varmista, että kamerassa on riittävä tuuletus.
✨ Kehittyneitä vinkkejä ja temppuja
Vie verkkokameran suoratoisto uudelle tasolle näiden edistyneiden vinkkien avulla:
- Käytä ulkoista mikrofonia: Ulkoinen mikrofoni parantaa huomattavasti äänenlaatua.
- Lisää valaistus: Oikea valaistus on ammattimaisen ulkonäön kannalta välttämätöntä. Harkitse näppäinvalon, täyttövalon ja taustavalon käyttöä.
- Käytä vihreää näyttöä: Vihreän näytön avulla voit korvata taustasi virtuaalisella taustalla.
- Sisällytä grafiikkaa ja peittokuvia: lisää grafiikkaa ja peittokuvia streamiisi tehdäksesi siitä kiinnostavampi.
- Seuraa streamiasi: Pidä streamiä silmällä varmistaaksesi, että kaikki toimii oikein.
Ottamalla nämä edistyneet tekniikat käyttöön voit luoda todella ammattimaisen ja mukaansatempaavan suoratoistokokemuksen Panasonic-kamerallasi.
❓ Usein kysytyt kysymykset (FAQ)
Kaikki Panasonic-kamerat eivät tue web-kameratoimintoja USB:n kautta. Tarkista kamerasi käyttöoppaasta tai Panasonicin verkkosivustolta, onko mallisi yhteensopiva. Jos ei, voit käyttää HDMI-kaappauskorttia.
1080p nopeudella 30 fps on yleensä hyvä tasapaino laadun ja suorituskyvyn välillä. Voit kuitenkin kokeilla korkeampia resoluutioita ja kuvanopeuksia, jos kamerasi ja tietokoneesi kestävät niitä.
Vaikka kamerassasi on sisäänrakennettu mikrofoni, ulkoinen mikrofoni parantaa huomattavasti äänenlaatua. Sitä suositellaan ammattimaiseen suoratoistoon.
Pitkäaikainen käyttö voi aiheuttaa kameran ylikuumenemisen. Käytä ulkoista virtalähdettä tai tyhjää akkua akun tyhjenemisen välttämiseksi ja lämmön vähentämiseksi. Varmista, että kamerassa on riittävä tuuletus.
Aloita neutraalilla kuvaprofiililla, laajalla aukolla (pieni f-luku) taustan epäterävyyttä varten, matalalla ISO-arvolla kohinan minimoimiseksi ja valaistukseen sopivalla valkotasapainoasetuksella. Käytä manuaalista tarkennusta terävyyden saamiseksi.