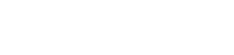Panasonic PhotoFunStudio on ohjelmistopaketti, joka on suunniteltu auttamaan kuvien ja videoiden järjestämisessä, muokkaamisessa ja jakamisessa. Tämä kattava opas sisältää vaiheittaiset ohjeet Panasonic PhotoFunStudion asentamiseen ja tehokkaaseen käyttöön, jotta voit hyödyntää sen ominaisuuksia parhaalla mahdollisella tavalla. Oletpa aloittelija tai kokenut käyttäjä, tämä artikkeli auttaa sinua navigoimaan ohjelmistossa ja parantamaan digitaalisen median käyttökokemusta. Se yksinkertaistaa kuvien hallintaa, videoeditointia ja luovia projekteja.
Panasonic PhotoFunStudion asentaminen
Asennusprosessi on yksinkertainen, mutta on tärkeää seurata jokaista vaihetta huolellisesti, jotta asennus sujuu sujuvasti. Ennen kuin aloitat, varmista, että tietokoneesi täyttää Panasonicin määrittämät vähimmäisjärjestelmän vaatimukset. Tämä sisältää yleensä käyttöjärjestelmän version, prosessorin nopeuden, RAM-muistin ja vapaan kiintolevytilan.
1. Hanki asennustiedosto
Ensin sinun on hankittava Panasonic PhotoFunStudion asennustiedosto. Tämä on yleensä saatavilla Panasonic-kameran tai -videokameran mukana toimitetulla asennus-CD-levyllä. Jos sinulla ei ole CD-levyä, tarkista Panasonicin tukisivusto. Voit ehkä ladata ohjelmiston sieltä, jos sinulla on asianmukainen tuoteavain tai rekisteröintitiedot.
2. Suorita asennusohjelma
Kun sinulla on asennustiedosto, aloita asennus kaksoisnapsauttamalla sitä. Näyttöön saattaa tulla suojakehote, joka pyytää lupaasi ohjelman suorittamiseen. Napsauta ”Kyllä” tai ”Suorita” jatkaaksesi. Asennusohjelma opastaa sinut asennusprosessin läpi ja tarjoaa sinulle joukon vaihtoehtoja ja kehotteita.
3. Seuraa näytön ohjeita
Lue huolellisesti ja noudata asennusohjelman näytöllä olevia ohjeita. Sinua saatetaan pyytää hyväksymään käyttöoikeussopimus, valitsemaan asennushakemisto ja valitsemaan komponentit, jotka haluat asentaa. Yleensä on suositeltavaa hyväksyä oletusasetukset, ellei sinulla ole erityistä syytä muuttaa niitä.
4. Suorita asennus loppuun
Kun olet tehnyt valinnat, asennusohjelma alkaa kopioida tarvittavat tiedostot tietokoneellesi. Tämä prosessi voi kestää useita minuutteja riippuen tietokoneesi nopeudesta ja ohjelmiston koosta. Kun asennus on valmis, sinua saatetaan pyytää käynnistämään tietokone uudelleen. On tärkeää käynnistää tietokone uudelleen varmistaaksesi, että kaikki muutokset otetaan käyttöön oikein.
5. Aktivointi (tarvittaessa)
Jotkut Panasonic PhotoFunStudion versiot saattavat vaatia aktivoinnin. Anna pyydettäessä ohjelmiston mukana tullut tuoteavain tai sarjanumero. Sinun on ehkä myös rekisteröitävä ohjelmistosi verkossa Panasonicin kanssa. Suorita aktivointi loppuun noudattamalla näytön ohjeita.
PhotoFunStudion käytön aloittaminen
Onnistuneen asennuksen jälkeen on aika tutustua Panasonic PhotoFunStudion ominaisuuksiin. Tämä osio kattaa perustoiminnot ja käyttöliittymässä liikkumisen. Asettelun ymmärtäminen parantaa merkittävästi muokkaustyönkulkuasi.
1. Ohjelmiston käynnistäminen
Käynnistä Panasonic PhotoFunStudio etsimällä ohjelman kuvake työpöydältä tai Käynnistä-valikosta (Windows) tai Sovellukset-kansiosta (macOS). Avaa ohjelmisto kaksoisnapsauttamalla kuvaketta. Näyttöön tulee pääikkuna, jossa näkyy ohjelman käyttöliittymä.
2. Käyttöliittymän ymmärtäminen
PhotoFunStudio-käyttöliittymä on suunniteltu intuitiiviseksi ja käyttäjäystävälliseksi. Pääikkuna koostuu tyypillisesti useista avainalueista:
- Valikkorivi: Ikkunan yläreunassa sijaitseva valikkopalkki tarjoaa pääsyn erilaisiin komentoihin ja asetuksiin, kuten Tiedosto, Muokkaa, Näytä ja Ohje.
- Työkalupalkki: Työkalupalkki sisältää usein käytettyjä työkaluja ja toimintoja, kuten tiedostojen avaamista, tiedostojen tallentamista, tulostamista ja muokkaustyökalujen käyttöä.
- Selainruutu: Tämä ruutu näyttää valokuva- ja videotiedostosi pikkukuvanäkymässä. Voit selata kansioitasi ja valita tiedostot, joita haluat käsitellä.
- Esikatseluruutu: Esikatseluruutu näyttää suuremman näkymän valitusta valokuvasta tai videosta. Näin voit tarkastella yksityiskohtia ja tehdä muutoksia.
- Muokkaustyökalut-ruutu: Tämä ruutu sisältää erilaisia PhotoFunStudion muokkaustyökaluja ja -asetuksia, kuten kirkkauden, kontrastin, värinkorjauksen ja erikoistehosteet.
3. Valokuvien ja videoiden tuonti
Ennen kuin voit aloittaa muokkaamisen, sinun on tuotava valokuvasi ja videosi PhotoFunStudioon. On olemassa useita tapoja tehdä tämä:
- Vedä ja pudota: Vedä ja pudota tiedostot tietokoneesi tiedostojenhallinnasta selainruutuun.
- Tiedosto-valikko: Napsauta ”Tiedosto”-valikkoa ja valitse ”Avaa” tai ”Tuo” selataksesi tietokoneeltasi tiedostot, jotka haluat tuoda.
- Kameraliitäntä: Liitä Panasonic-kamera tai -videokamera tietokoneeseen USB-kaapelilla. PhotoFunStudion pitäisi tunnistaa laite automaattisesti ja pyytää sinua tuomaan tiedostot.
Valokuvien muokkaaminen PhotoFunStudiolla
PhotoFunStudio tarjoaa valikoiman muokkaustyökaluja valokuvien parantamiseen. Tämä osio kattaa joitain yleisimmin käytetyistä toiminnoista, mukaan lukien perussäädöt, värinkorjaus ja erikoistehosteet. Näiden työkalujen kokeileminen auttaa sinua saavuttamaan kuvillesi haluamasi ulkoasun.
1. Perussäädöt
Perussäätötyökalujen avulla voit muokata valokuviesi ulkonäköä. Näitä työkaluja ovat yleensä:
- Kirkkaus ja kontrasti: Säädä kuvan yleistä kirkkautta ja kontrastia parantaaksesi sen näkyvyyttä ja selkeyttä.
- Valotus: Säädä kuvan valon määrää kirkkaammaksi tai tummemmaksi.
- Kylläisyys: Säädä kuvan värien voimakkuutta ja tee niistä eloisampia tai vaimeampia.
- Terävyys: Lisää kuvan terävyyttä parantaaksesi yksityiskohtia ja tehdäksesi siitä terävämmän.
2. Värin korjaus
Värinkorjaustyökalujen avulla voit hienosäätää valokuviesi värejä. Näitä työkaluja ovat yleensä:
- Valkotasapaino: Säädä valkotasapainoa, jotta voit korjata värisävyjä ja varmistaa, että värit näyttävät luonnollisilta.
- Sävy ja kylläisyys: Säädä yksittäisten värien sävyä ja kylläisyyttä hienosäätääksesi kuvan väritasapainoa.
- Väritasot: Säädä yksittäisten värien tasoja kuvan yleisen väritasapainon säätämiseksi.
3. Erikoistehosteet
PhotoFunStudio tarjoaa myös erilaisia erikoistehosteita, joita voit käyttää valokuvissasi. Nämä tehosteet voivat lisätä kuviisi luovaa silausta. Yleisiä erikoistehosteita ovat:
- Mustavalkoinen: Muunna kuva mustavalkoiseksi saadaksesi klassisen ja ajattoman ilmeen.
- Seepia: Käytä kuvaan seepian sävyä saadaksesi vintage-ilmeen.
- Sumeus: Summentaa kuvaa luodaksesi pehmeän ja unenomaisen vaikutelman.
- Terävöittäminen: Terävöittää kuvaa parantaaksesi yksityiskohtia ja tehdäksesi siitä terävämmän.
Videoiden muokkaaminen PhotoFunStudiolla
Valokuvien muokkauksen lisäksi PhotoFunStudio tarjoaa myös perusvideon muokkausominaisuudet. Voit leikata videoita, yhdistää leikkeitä ja lisätä yksinkertaisia tehosteita. Kun ymmärrät nämä ominaisuudet, voit luoda lyhyitä, mukaansatempaavia videoita.
1. Videoiden leikkaaminen
Videoiden leikkaamiseen kuuluu ei-toivottujen osien poistaminen videoleikkeen alusta tai lopusta. Tämä on yleinen editointitehtävä, jonka avulla voit luoda tiiviimmän ja kiinnostavamman videon.
2. Videoleikkeiden yhdistäminen
Videoleikkeiden yhdistäminen tarkoittaa useiden videoleikkeiden yhdistämistä yhteen videon luomiseksi. Tämä voi olla hyödyllistä luotaessa pidemmän videon useista lyhyemmistä leikkeistä.
3. Tehosteiden lisääminen
Valokuvien muokkauksen tavoin voit lisätä videoihisi tehosteita niiden visuaalisen houkuttelevuuden parantamiseksi. Näitä tehosteita voivat olla siirrokset leikkeiden välillä, tekstipeittokuvat tai värisäädöt.
Työsi tallentaminen ja jakaminen
Kun olet muokannut valokuviasi ja videoitasi, voit tallentaa ne tietokoneellesi ja jakaa ne muiden kanssa. PhotoFunStudio tarjoaa useita vaihtoehtoja työsi tallentamiseen ja jakamiseen.
1. Tiedostojen tallentaminen
Tallenna muokatut tiedostot napsauttamalla ”Tiedosto”-valikkoa ja valitsemalla ”Tallenna” tai ”Tallenna nimellä”. Valitse tiedostomuoto, kuten JPEG valokuville tai MP4 videoille, ja valitse tallennuspaikka tietokoneeltasi. Voit myös säätää laatuasetuksia hallitaksesi tiedostokokoa ja kuvan laatua.
2. Tiedostojen jakaminen
PhotoFunStudio voi myös tarjota vaihtoehtoja tiedostojesi jakamiseen suoraan sosiaalisen median alustoihin, kuten Facebookiin, YouTubeen ja Flickriin. Voit myös lähettää tiedostosi sähköpostitse ystäville ja perheelle tai ladata ne pilvitallennuspalveluun.
Usein kysytyt kysymykset
Mitä tiedostomuotoja Panasonic PhotoFunStudio tukee?
Panasonic PhotoFunStudio tukee tavallisesti yleisiä kuvamuotoja, kuten JPEG, PNG, TIFF ja RAW, sekä videomuotoja, kuten MP4, AVI ja MOV. Katso täydellinen luettelo ohjelmiston dokumentaatiosta.
Onko Panasonic PhotoFunStudio yhteensopiva Windows 10:n ja Windows 11:n kanssa?
Yhteensopivuus riippuu PhotoFunStudion tietystä versiosta. Jotkut vanhemmat versiot eivät ehkä ole täysin yhteensopivia uudempien käyttöjärjestelmien, kuten Windows 10 ja Windows 11, kanssa. Tarkista yhteensopivuustiedot Panasonicin verkkosivustolta.
Kuinka päivitän Panasonic PhotoFunStudion?
Päivitä PhotoFunStudio tarkistamalla ohjelmiston Ohje-valikosta Päivitä- tai Tarkista päivitykset -vaihtoehto. Voit myös käydä Panasonicin tukisivustolla ladataksesi uusimman version.
Voinko käyttää PhotoFunStudioa ammattimaiseen valokuvien muokkaamiseen?
Vaikka PhotoFunStudio tarjoaa hyödyllisiä muokkaustyökaluja, sitä pidetään yleensä perus- ja keskitason ohjelmistona. Ammattivalokuvaajat suosivat usein kehittyneempiä ohjelmistoja, kuten Adobe Photoshopia tai Lightroomia, niiden kattavien ominaisuuksien ja ominaisuuksien vuoksi.
Mistä löydän Panasonic PhotoFunStudion käyttöohjeet?
Ohjelmiston asennuksen mukana tulee usein käyttöohje. Löydät sen myös Panasonicin tukisivustolta tietyn kamera- tai videokameramallisi latausosiosta. Etsi oppaan sisältävä PDF-dokumentti.