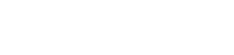DSLR- kameran turhauttava ongelma, jota tietokoneesi ei tunnista, on valokuvaajien yleinen ongelma. Kun kamerasi ei muodosta yhteyttä, valokuvien ja videoiden siirtäminen on mahdotonta, mikä häiritsee työnkulkua. Tämä artikkeli sisältää kattavan oppaan tämän yhteysongelman vianetsintään ja ratkaisemiseen, mikä varmistaa, että voit käyttää saumattomasti arvokkaita muistojasi ja jatkaa luovia pyrkimyksiäsi. Tutkimme mahdollisia syitä ja tarjoamme vaiheittaisia ratkaisuja, jotta DSLR-kamerasi kommunikoi jälleen tietokoneesi kanssa.
Ongelman ymmärtäminen: Miksi DSLR ei muodosta yhteyttä
Useat tekijät voivat vaikuttaa siihen, että tietokoneesi ei tunnista järjestelmäkameraasi. Perimmäisen syyn tunnistaminen on ensimmäinen askel kohti tehokkaan ratkaisun löytämistä. Nämä tekijät vaihtelevat yksinkertaisista yhteysongelmista monimutkaisempiin ohjainongelmiin.
- Viallinen USB-kaapeli: Vioittunut tai yhteensopimaton USB-kaapeli voi estää tiedonsiirron.
- Väärä USB-portti: Jotkin USB-portit eivät välttämättä tarjoa riittävästi virtaa tai tiedonsiirtokykyä.
- Ohjainongelmat: Vanhentuneet, vioittuneet tai puuttuvat ohjaimet voivat haitata tiedonsiirtoa kameran ja tietokoneen välillä.
- Kameran asetukset: Väärät kamera-asetukset, kuten USB-yhteystila, voivat estää tunnistamisen.
- Käyttöjärjestelmäongelmat: Ohjelmiston häiriöt tai ristiriidat käyttöjärjestelmän sisällä voivat häiritä laitteen havaitsemista.
- Laitteiston toimintahäiriöt: Harvoissa tapauksissa syynä voi olla viallinen kameran tai tietokoneen USB-portti.
Vianetsintävaiheet: Systemaattinen lähestymistapa
Noudata näitä ohjeita diagnosoidaksesi ja korjataksesi ongelman, jonka mukaan järjestelmäkameraasi ei tunnisteta. Aloita yksinkertaisimmista ratkaisuista ja siirry vähitellen kohti edistyneempiä vianetsintätekniikoita. Järjestelmällinen lähestymistapa säästää aikaa ja vaivaa.
1. Tarkista USB-liitäntä
Yksinkertaisin askel on varmistaa turvallinen ja toimiva USB-yhteys. Tämä sisältää kaapelin, portin ja fyysisten liitäntöjen tarkistamisen.
- Käytä toista USB-kaapelia: Kokeile tunnettua toimivaa USB-kaapelia sulkeaksesi pois viallisen kaapelin.
- Kokeile toista USB-porttia: Liitä kamera tietokoneesi eri USB-portteihin, mukaan lukien USB 2.0- ja USB 3.0 -portit.
- Varmista, että kaapeli on kytketty kunnolla: Varmista, että USB-kaapeli on liitetty kunnolla sekä kameraan että tietokoneeseen.
- Vältä USB-keskittimiä: Liitä kamera suoraan tietokoneeseen USB-keskittimen käyttämisen sijaan.
2. Tarkista kameran asetukset
DSLR-kameroissa on usein erilaisia USB-liitäntämuotoja. Oikean tilan valitseminen on ratkaisevan tärkeää onnistuneen tiedonsiirron kannalta.
- Tarkista USB-yhteystila: Etsi kameran asetusvalikosta vaihtoehtoja, kuten ”Massamuisti”, ”PTP” tai ”MTP”.
- Valitse sopiva tila: ”Massamuisti” on yleensä yhteensopiva vaihtoehto tiedostojen siirtoon.
- Katso kamerasi käyttöoppaasta: Katso kamerasi käyttöoppaasta tarkat ohjeet USB-liitäntäasetuksista.
3. Käynnistä tietokone ja kamera uudelleen
Yksinkertainen uudelleenkäynnistys voi usein ratkaista tilapäisiä ohjelmistohäiriöitä, jotka saattavat estää yhteyden muodostamisen. Tämä on nopea ja helppo vianmääritysvaihe.
- Käynnistä tietokone uudelleen: Uudelleenkäynnistys voi tyhjentää väliaikaiset tiedostot ja ratkaista ohjelmistoristiriidat.
- Sammuta ja käynnistä kamera: Kameran virran kytkeminen voi nollata sen sisäiset prosessit.
- Yritä muodostaa yhteys uudelleen uudelleenkäynnistyksen jälkeen: Tarkista, tunnistaako tietokone kameran, kun molemmat laitteet on käynnistetty uudelleen.
4. Päivitä tai asenna uudelleen kameran ohjaimet
Vanhentuneet tai vioittuneet kameraohjaimet ovat yleinen syy yhteysongelmiin. Ohjainten päivittäminen tai uudelleenasentaminen voi ratkaista nämä ongelmat.
- Tarkista ohjainpäivitykset: Vieraile kameran valmistajan verkkosivustolla ja lataa uusimmat ohjaimet kameramallillesi ja käyttöjärjestelmällesi.
- Nykyisen ohjaimen asennuksen poistaminen: Etsi kamera Laitehallinnassa, napsauta hiiren kakkospainikkeella ja valitse ”Poista laite”.
- Asenna ohjain uudelleen: Käytä joko ladattua ohjainta tai anna Windowsin asentaa ohjain automaattisesti vanhan asennuksen poistamisen jälkeen.
- Käynnistä tietokone uudelleen ohjaimen asennuksen jälkeen: Tämä varmistaa, että uusi ohjain on ladattu oikein.
5. Tarkista Laitehallinta (Windows)
Laitehallinta tarjoaa tietoja kaikista tietokoneeseen liitetyistä laitteista. Se voi auttaa tunnistamaan ajuriongelmia tai laitteistoristiriitoja.
- Avaa Laitehallinta: Etsi ”Laitehallinta” Windowsin hakupalkista.
- Etsi tuntemattomia laitteita tai virheitä: Tarkista, onko laitteita, joissa on keltainen huutomerkki tai kysymysmerkki.
- Päivitä ongelmallisen laitteen ohjain: Napsauta laitetta hiiren kakkospainikkeella ja valitse ”Päivitä ohjain”.
- Jos kameraa ei ole luettelossa, yritä etsiä laitteistomuutoksia: Napsauta ”Toiminto” ja sitten ”Etsi laitteistomuutoksia”.
6. Testaa toisella tietokoneella
Kameran liittäminen toiseen tietokoneeseen voi auttaa määrittämään, onko ongelma kamerassa vai alkuperäisessä tietokoneessa. Tämä on hyödyllinen diagnostinen vaihe.
- Liitä kamera toiseen tietokoneeseen: Tarkista, tunnistetaanko kamera toisessa tietokoneessa.
- Jos kamera tunnistetaan, ongelma johtuu todennäköisesti alkuperäisestä tietokoneesta.
- Jos kameraa ei tunnisteta, ongelma johtuu todennäköisesti itse kamerasta tai USB-kaapelista.
7. Tarkista käyttöjärjestelmäpäivitykset
Käyttöjärjestelmän pitäminen ajan tasalla varmistaa yhteensopivuuden ja ratkaisee mahdolliset ohjelmistoristiriidat. Säännölliset päivitykset ovat tärkeitä järjestelmän vakauden kannalta.
- Tarkista Windows-päivitykset: Siirry kohtaan ”Asetukset” > ”Päivitys ja suojaus” > ”Windows Update” ja tarkista päivitykset.
- Asenna saatavilla olevat päivitykset: Varmista, että järjestelmässäsi on uusimmat korjaukset ja korjaukset.
- Käynnistä tietokone uudelleen päivityksen jälkeen: Tämä on välttämätöntä, jotta päivitykset tulevat voimaan.
8. Suorita laitteiston ja laitteiden vianmääritys (Windows)
Windows sisältää sisäänrakennetut vianmääritystoiminnot, jotka voivat automaattisesti diagnosoida ja korjata yleisiä laitteisto-ongelmia. Tämä työkalu voi auttaa tunnistamaan ja ratkaisemaan yhteysongelmia.
- Avaa vianmääritys: Siirry kohtaan ”Asetukset” > ”Päivitys ja suojaus” > ”Vianetsintä” > ”Laitteisto ja laitteet” ja suorita vianmääritys.
- Noudata näytön ohjeita: Vianetsintä yrittää tunnistaa ja korjata kaikki laitteistoon liittyvät ongelmat.
- Käynnistä tietokone uudelleen vianmäärityksen jälkeen: Näin varmistetaan, että vianetsinnän tekemät muutokset otetaan käyttöön.
9. Harkitse kortinlukijaa
Jos sinulla on edelleen ongelmia kameran kytkemisessä suoraan tietokoneeseen, kortinlukija on luotettava vaihtoehto. Tämä ohittaa suoran USB-yhteyden.
- Muistikortin poistaminen kamerasta: Poista SD-kortti tai muu muistikortti varovasti DSLR:stä.
- Aseta kortti kortinlukijaan: Liitä kortinlukija tietokoneesi USB-porttiin.
- Valokuvien ja videoiden käyttäminen: Muistikortin pitäisi näkyä siirrettävänä asemana tietokoneessa.
Usein kysytyt kysymykset (FAQ)
Miksi tietokoneeni ei tunnista DSLR-kameraani?
On olemassa useita mahdollisia syitä, kuten viallinen USB-kaapeli, väärät kamera-asetukset, vanhentuneet ohjaimet, käyttöjärjestelmäongelmat tai jopa laitteistohäiriöt. Noudata tässä artikkelissa kuvattuja vianetsintävaiheita ongelman diagnosoimiseksi ja ratkaisemiseksi.
Mikä on paras USB-yhteystila valokuvien siirtämiseen DSLR:stäni?
Yleensä ”Massamuisti”-tila on yhteensopivin vaihtoehto tiedostojen siirtoon. Sinun tulee kuitenkin katsoa kamerasi käyttöoppaasta erityisiä suosituksia.
Kuinka päivitän DSLR-kamerani ohjaimet?
Vieraile kameran valmistajan verkkosivustolla ja lataa uusimmat ohjaimet kameramallillesi ja käyttöjärjestelmällesi. Voit myös yrittää päivittää ajurit Windowsin Laitehallinnan kautta.
Onko parempi liittää DSLR suoraan tietokoneeseen vai käyttää kortinlukijaa?
Molemmilla tavoilla on etunsa. Suoran yhteyden muodostaminen on kätevää, mutta kortinlukija voi olla luotettavampi, varsinkin jos sinulla on yhteysongelmia. Kortinlukija on myös yleensä nopeampi suurten tiedostojen siirtoon.
DSLR-kameraani ei edelleenkään tunnisteta kaikkien vaiheiden kokeilun jälkeen. Mitä minun pitäisi tehdä?
Jos olet kokeillut kaikkia vianetsintävaiheita, mutta järjestelmäkameraasi ei vieläkään tunnisteta, kamerassa tai tietokoneessa saattaa olla laitteisto-ongelma. Harkitse ammatillisen teknikon ottamista lisäapua varten.