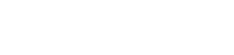Ongelmat SD-kortin kanssa, joka näyttää väärän tallennuskoon, voi olla uskomattoman turhauttavaa. Se tarkoittaa usein, että laitteesi ei tunnista täyttä kapasiteettia, mikä rajoittaa tallennettavan tiedon määrää. Tämä artikkeli sisältää kattavan oppaan virheellisen tallennuskoon näyttävän SD-kortin korjaamiseen. Näin varmistetaan, että voit hyödyntää sen aiotun kapasiteetin täysin ja välttää mahdollisen tietojen menetyksen. Tutkimme erilaisia vianetsintävaiheita yksinkertaisista tarkistuksista edistyneempiin tekniikoihin, joiden avulla voit palauttaa SD-korttisi oikeaan toimintakuntoon.
Ymmärrä, miksi SD-korttisi näyttää väärän koon
Useat tekijät voivat saada SD-kortin ilmoittamaan väärästä tallennuskapasiteetista. Nämä ongelmat voivat johtua ohjelmiston häiriöistä, tiedostojärjestelmän vioittumisesta tai jopa itse kortin fyysisistä vaurioista. Perimmäisen syyn tunnistaminen on ensimmäinen askel ongelman tehokkaassa ratkaisemisessa.
- Tiedostojärjestelmän vioittuminen: Tiedostojärjestelmä järjestää tietojen tallennuksen. Korruptio voi johtaa käytettävissä olevan tilan vääristymiseen.
- Osiointiongelmat: Väärät tai vaurioituneet osiot voivat rajoittaa käytettävissä olevaa tallennustilaa.
- Väärennetyt SD-kortit: Jotkut väärennetyt kortit on ohjelmoitu ilmoittamaan suuremmasta kapasiteetista kuin niillä todellisuudessa on.
- Ohjainongelmat: Vanhentuneet tai vioittuneet kortinlukijaohjaimet voivat aiheuttaa virheellisen koon raportoinnin.
- Virus- tai haittaohjelmatartunta: Haittaohjelmat voivat joskus muuttaa tiedostojärjestelmää tai osiotaulukkoa.
Alustavat tarkastukset ja perusvianetsintä
Ennen kuin sukeltaa monimutkaisempiin ratkaisuihin, on välttämätöntä suorittaa joitakin perustarkistuksia. Nämä yksinkertaiset vaiheet voivat usein ratkaista ongelman ilman edistynyttä teknistä tietämystä.
Tarkista SD-kortti eri laitteissa
Yritä asettaa SD-kortti toiseen laitteeseen (esim. toiseen tietokoneeseen, kameraan tai puhelimeen). Tämä auttaa määrittämään, onko ongelma itse SD-kortissa vai alkuperäisen laitteen kortinlukijassa. Jos SD-kortti näyttää oikean kokoa toisessa laitteessa, ongelma johtuu todennäköisesti alkuperäisen laitteen ohjaimista tai laitteistosta.
Käynnistä laite uudelleen
Yksinkertainen uudelleenkäynnistys voi joskus ratkaista tilapäisiä ohjelmistohäiriöitä, jotka saattavat aiheuttaa väärän kokoraportoinnin. Käynnistä tietokoneesi tai laite, jossa ongelma esiintyy, ja tarkista SD-kortti uudelleen.
Tarkista piilotetut tiedostot ja kansiot
Piilotetut tiedostot ja kansiot voivat viedä paljon tilaa SD-kortilta ilman, että ne näkyvät välittömästi. Ota käyttöön vaihtoehto näyttää piilotetut tiedostot ja kansiot käyttöjärjestelmässäsi tarkistaaksesi, kuluttavatko ne suuren osan tallennustilasta.
- Windows: Avaa Resurssienhallinta, siirry Näytä-välilehdelle ja valitse Piilotetut kohteet -ruutu.
- macOS: Avaa Finder, paina Komento + Vaihto +. (piste) vaihtaaksesi piilotettujen tiedostojen näkyvyyden.
Levynhallinnan (Windows) käyttäminen SD-kortin koon korjaamiseen
Levynhallinta on Windowsin sisäänrakennettu apuohjelma, jonka avulla voit hallita tallennuslaitteitasi. Sitä voidaan käyttää SD-kortin alustamiseen, osien poistamiseen ja uusien luomiseen, mikä saattaa ratkaista väärän kokoon liittyvän ongelman.
Levynhallinnan käyttäminen
- Avaa Suorita-valintaikkuna painamalla Windows-näppäintä + R.
- Kirjoita
diskmgmt.mscja paina Enter.
SD-kortin alustaminen
SD-kortin alustaminen poistaa kaikki sen tiedot, joten varmuuskopioi kaikki tärkeät tiedostot ennen kuin jatkat. Muotoilu voi usein korjata tiedostojärjestelmävirheet, jotka aiheuttavat väärän kokoraportoinnin.
- Paikanna SD-korttisi Levynhallinnassa.
- Napsauta hiiren kakkospainikkeella SD-kortin osiota ja valitse ”Alusta”.
- Valitse tiedostojärjestelmä (FAT32 enintään 32 Gt:n korteille, exFAT suuremmille korteille).
- Valitse ”Suorita nopea alustus” -ruutu (ellet epäile syvempiä ongelmia, jolloin poista valinta, jos haluat täyden muotoilun).
- Napsauta ”OK” aloittaaksesi muotoiluprosessin.
Osioiden poistaminen ja luominen
Jos alustus ei toimi, SD-kortilla saattaa olla väärät osiot. Kaikkien osioiden poistaminen ja uuden luominen voi ratkaista tämän.
- Paikanna SD-korttisi Levynhallinnassa.
- Napsauta hiiren kakkospainikkeella jokaista SD-kortin osiota ja valitse ”Poista asema”.
- Kun kaikki osiot on poistettu, napsauta hiiren kakkospainikkeella jakamatonta tilaa ja valitse ”Uusi yksinkertainen taltio”.
- Luo uusi osio, määritä asemakirjain ja valitse tiedostojärjestelmä noudattamalla näytön ohjeita.
Diskpartin (Windowsin komentorivin) käyttö edistyneeseen muotoiluun
Diskpart on tehokkaampi komentorivityökalu, joka tarjoaa paremman hallinnan levynhallinnassa. Sitä voidaan käyttää SD-kortin puhdistamiseen ja uuden osiotaulukon luomiseen, mikä voi olla erityisen hyödyllinen vaikeissa ongelmissa.
Komentokehotteen avaaminen järjestelmänvalvojana
- Paina Windows-näppäintä, kirjoita ”cmd”, napsauta hiiren kakkospainikkeella ”Command Prompt” ja valitse ”Suorita järjestelmänvalvojana”.
Diskpart-komentojen käyttäminen
Ole erittäin varovainen käyttäessäsi Diskpartia, koska väärät komennot voivat vahingoittaa muita asemia. Varmista, että valitset oikean levynumeron SD-kortille.
diskpart
list disk
select disk [disk number of your SD card]
clean
create partition primary
format fs=fat32 quick (or format fs=exfat quick for larger cards)
assign letter=[drive letter]
exit
Komentojen selitys:
list disk: Näyttää luettelon kaikista tietokoneeseen liitetyistä levyistä. Tunnista SD-korttisi sen koon perusteella.select disk [disk number]: Valitsee SD-kortin lisätoimintoja varten. Korvaa[disk number]oikealla numerolla.clean: Poistaa kaikki osiot ja alustukset SD-kortilta.create partition primary: Luo uuden ensisijaisen osion SD-kortille.format fs=fat32 quick: Alustaa osion FAT32-tiedostojärjestelmällä (korteille enintään 32 Gt). Käytäformat fs=exfat quickisommille korteille. Vaihtoehtoquicksuorittaa nopean alustuksen.assign letter=[drive letter]: Määrittää SD-kortille asemakirjaimen. Korvaa[drive letter]käytettävissä olevalla kirjaimella.exit: Sulkee Diskpart-apuohjelman.
Virheiden tarkistaminen CHKDSK:n avulla (Windows)
CHKDSK (Check Disk) on apuohjelma, joka tarkistaa tiedostojärjestelmän virheiden varalta ja yrittää korjata ne. Se voi olla hyödyllinen tiedostojärjestelmän vioittumisen aiheuttamien ongelmien ratkaisemisessa.
Suoritetaan CHKDSK komentokehotteesta
- Avaa komentokehote järjestelmänvalvojana (kuten on kuvattu Diskpart-osiossa).
- Kirjoita seuraava komento ja paina Enter:
chkdsk [drive letter]: /f /r. Korvaa[drive letter]SD-kortille määritetyllä asemakirjaimella. - Parametri
/fkäskee CHKDSK:ta korjaamaan löytämänsä virheet. - Parametri
/rkäskee CHKDSK:ta paikantamaan vialliset sektorit ja palauttamaan luettavat tiedot.
Kolmannen osapuolen osiointityökalujen käyttäminen
Useat kolmannen osapuolen osiointityökalut tarjoavat edistyneempiä ominaisuuksia kuin Levynhallinta tai Diskpart. Nämä työkalut voivat olla hyödyllisiä monimutkaisissa osiointitehtävissä tai kun sisäiset apuohjelmat epäonnistuvat.
Esimerkkejä suosituista osiointityökaluista ovat:
- EaseUS Partition Master
- AOMEI Partition Assistant
- MiniTool Partition Wizard
Noudata tietyn osiointityökalun antamia ohjeita alustaaksesi, poistaaksesi tai luodaksesi osioita SD-kortille.
Väärennettyjen SD-korttien käsittely
Jos epäilet, että SD-korttisi on väärennös (eli se ilmoittaa suuremman kapasiteetin kuin sillä todellisuudessa on), on olemassa työkaluja, joiden avulla voit tarkistaa sen todellisen kapasiteetin. Nämä työkalut kirjoittavat tietoja kortille ja varmistavat sitten, että tiedot on kirjoitettu oikein.
Esimerkkejä työkaluista SD-kortin kapasiteetin tarkistamiseen:
- H2testw (Windows)
- F3 (Linux)
Jos työkalu vahvistaa, että kortti on väärennetty, kannattaa harkita aidon SD-kortin ostamista hyvämaineisesta lähteestä.
Tietojen palauttamiseen liittyvät näkökohdat
Jos olet vahingossa alustanut SD-kortin tai poistanut tärkeitä tiedostoja yrittäessäsi korjata kokoongelmaa, voit ehkä palauttaa kadonneet tiedot tietojen palautusohjelmistolla. Tietojen palautusohjelmisto skannaa SD-kortilta poistettujen tiedostojen jälkiä ja yrittää rekonstruoida ne.
Suosittuja tietojen palautusohjelmistovaihtoehtoja ovat:
- Recuva
- EaseUS Data Recovery Wizard
- Tähtien tietojen palautus
On tärkeää lopettaa SD-kortin käyttö välittömästi tietojen häviämisen jälkeen, jotta poistettujen tiedostojen päälle ei voi kirjoittaa. Mitä enemmän käytät korttia, sitä pienemmät mahdollisuudet onnistua tietojen palauttamisessa.
Tulevaisuuden ongelmien ehkäisy
Voit minimoida SD-korttiongelmien riskin tulevaisuudessa noudattamalla seuraavia vinkkejä:
- Käytä korkealaatuisia SD-kortteja: Sijoita luotettavuudestaan tunnettuihin maineikkaisiin brändeihin.
- Poista SD-kortit turvallisesti: Käytä aina ”Poista laite turvallisesti” -vaihtoehtoa, ennen kuin poistat SD-kortin tietokoneesta.
- Vältä tiedonsiirron keskeyttämistä: Älä poista SD-korttia, kun tietoja kirjoitetaan tai luetaan.
- Pidä laitteesi päivitettynä: Varmista, että tietokoneessasi ja muissa laitteissasi on uusimmat ohjaimet ja ohjelmistopäivitykset.
- Tarkista virusten varalta säännöllisesti: Suojaa laitteesi haittaohjelmilta, jotka voivat vahingoittaa tiedostojärjestelmää.
Johtopäätös
Väärän tallennuskoon näyttävän SD-kortin korjaaminen vaatii systemaattista lähestymistapaa. Noudattamalla tässä oppaassa kuvattuja vaiheita voit ratkaista ongelman, tunnistaa perimmäisen syyn ja ottaa käyttöön sopivan ratkaisun. Muista varmuuskopioida tietosi aina kun mahdollista ja ole varovainen, kun käytät edistyneitä työkaluja, kuten Diskpart. Oikeilla tekniikoilla voit palauttaa SD-korttisi täyteen ja varmistaa luotettavan tiedontallennustilan.